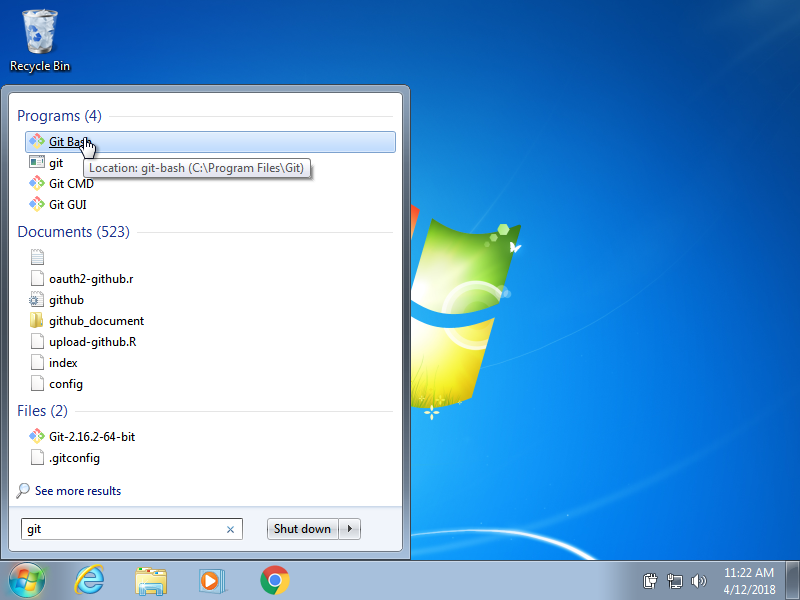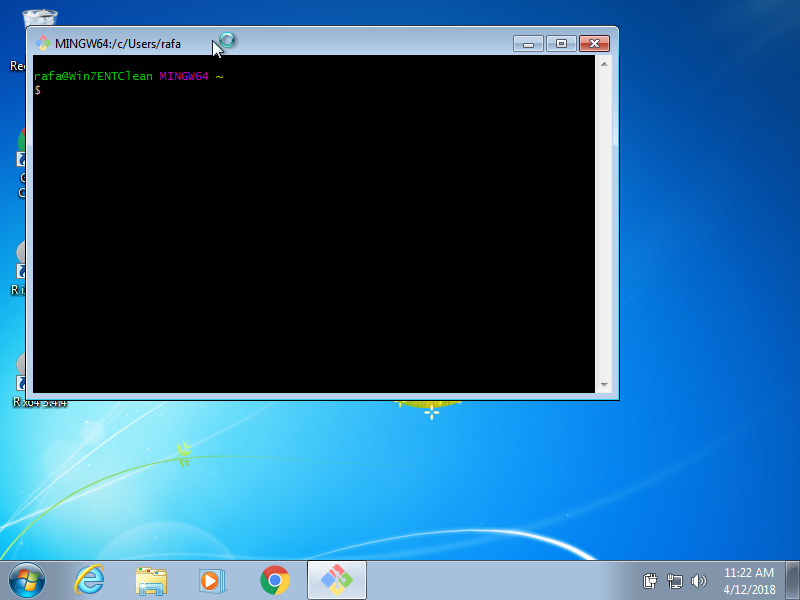Capítulo 37 Accediendo al terminal e instalando Git
Antes de comenzar, debemos asegurarnos de que tengan acceso a un terminal y que Git esté instalado. El terminal está integrado en los sistemas Mac y Linux, pero los usuarios de Windows deberán instalar un emulador. Hay muchas opciones de emulador disponibles, pero aquí mostramos cómo instalar Git Bash porque se puede hacer como parte de la instalación de Windows Git. Debido a las diferencias entre Mac y Windows, las secciones de este capítulo se dividen tomando esto en cuenta.
37.1 Accediendo al terminal en una Mac
En el Capitulo 38, describimos cómo el terminal es nuestra ventana al mundo de Unix. En una Mac, pueden acceder a un terminal abriendo la aplicación en la carpeta Utilities:
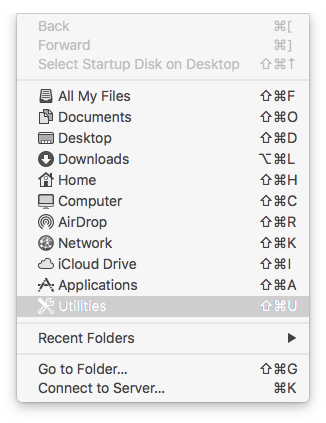
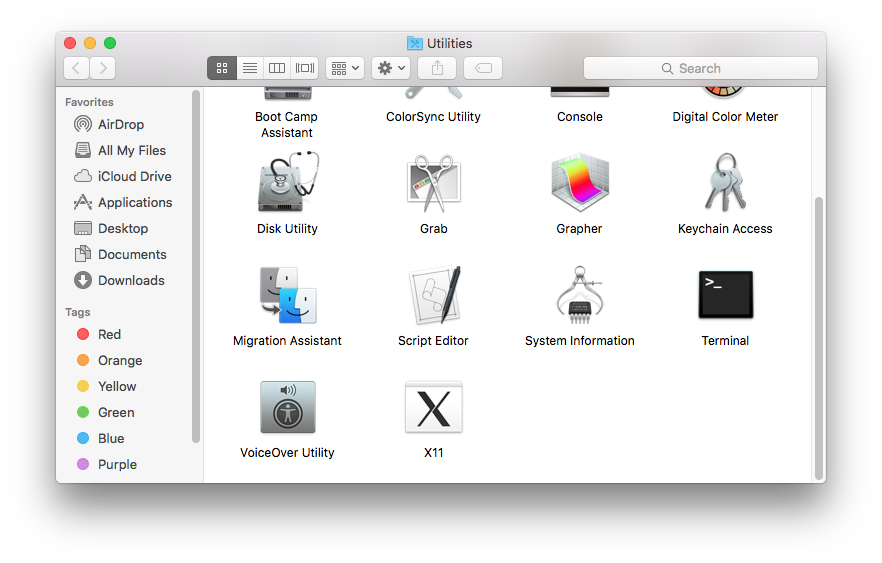
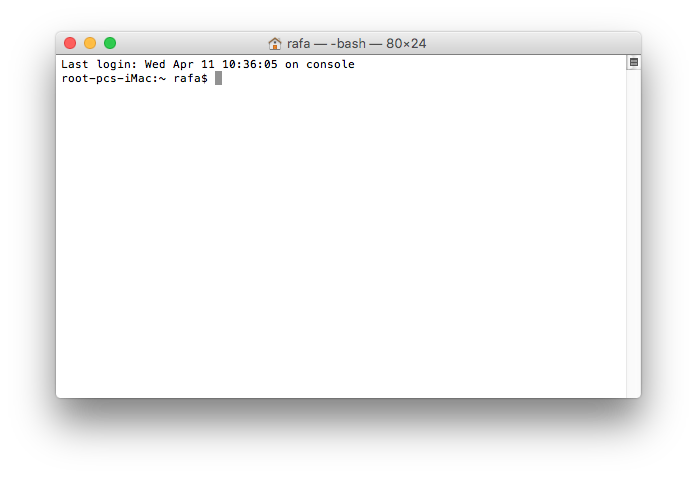
También pueden usar la aplicación Spotlight en la Mac presionando comando-barra espaciadora y entonces escribiendo Terminal.
Otra forma de acceder al terminal es desde RStudio. En el panel Console, deberían ver una pestaña Terminal. Si hacen clic en esa pestaña, abrirá una ventana de terminal.
37.2 Instalando Git en la Mac
Advertencia: Las instrucciones en esta subsección no son para usuarios de Windows.
Comiencen abriendo un terminal como se describe en la sección anterior.
Una vez que inicien el terminal, verán una consola como esta:
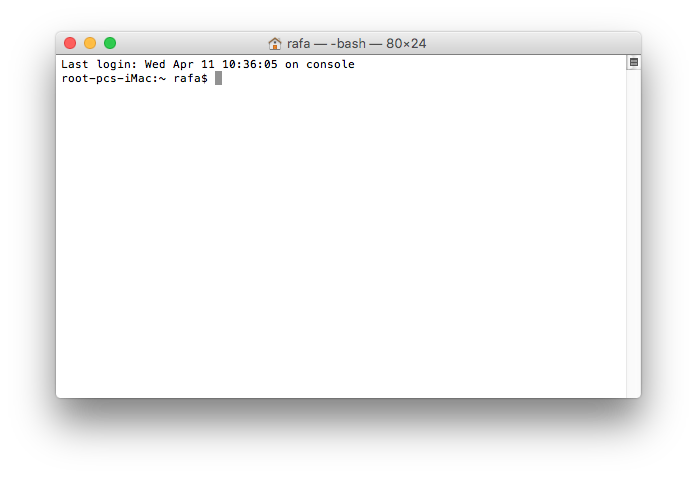
- Es posible que ya hayan instalado Git. Una manera de verificarlo es preguntando por la versión escribiendo:
git --versionSi les devuelve un número de versión, Git ya está instalado. Si no, recibirán el siguiente mensaje:
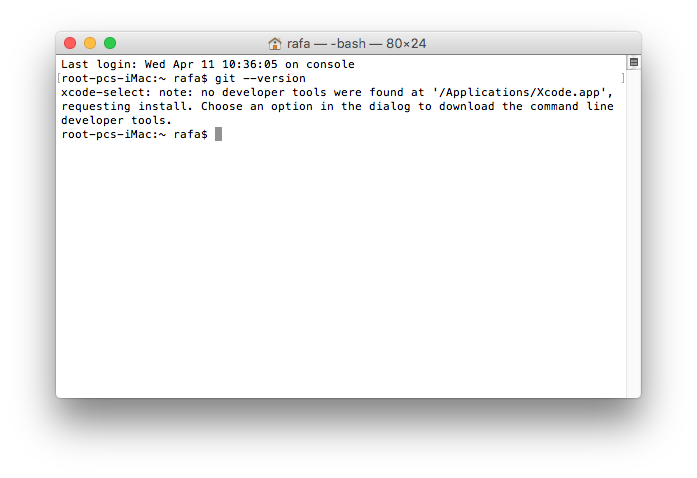
y se les preguntará si quieren instalarlo. Deben hacer clic en Install:
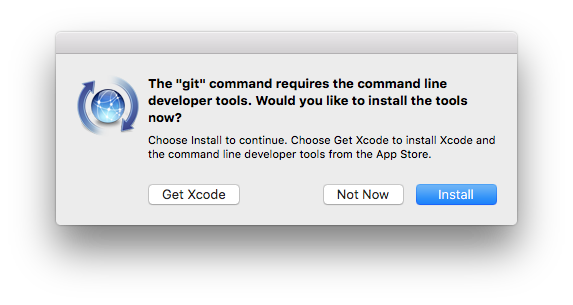
- Esto los guiará por el proceso de instalación:
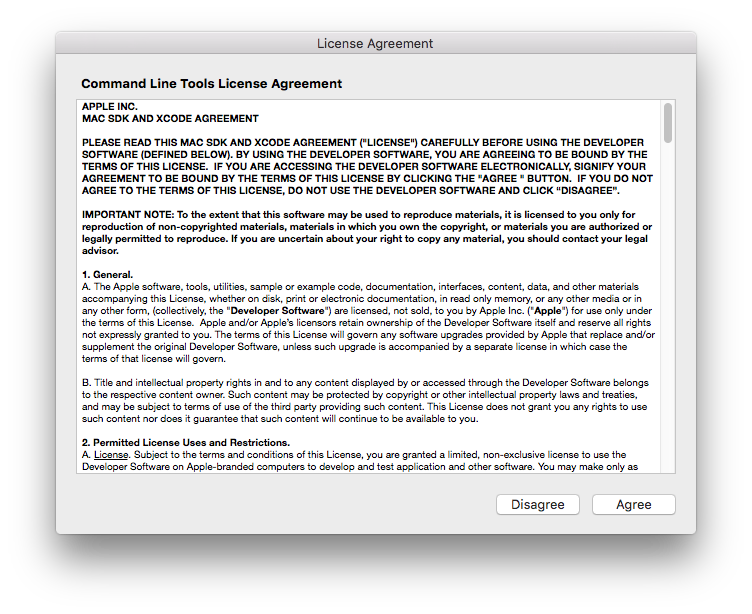
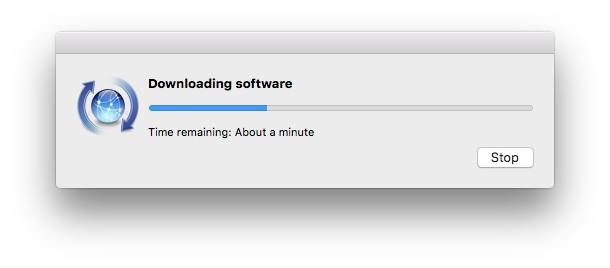
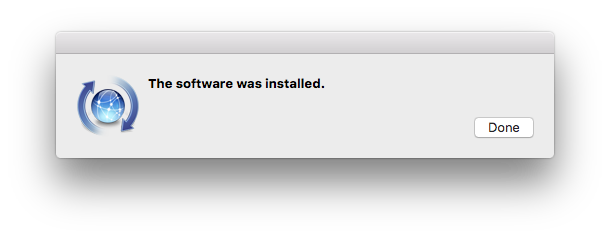
- Una vez instalado, pueden verificar la versión nuevamente y deberían ver algo como esto:
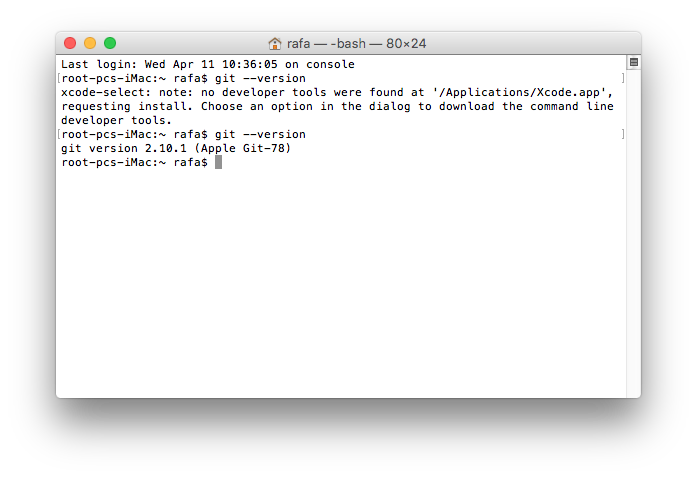
Felicidades. Han instalado Git en sus Macs.
37.3 Instalación de Git y Git Bash en Windows
Advertencia: Las instrucciones en esta subsección no son para usuarios de Mac.
Hay varios programas de software que les permitirán ejecutar comandos de Unix en Windows. Usaremos Git Bash ya que interactúa con RStudio y se instala automáticamente cuando instalamos Git for Windows.
- Comiencen buscando Git for Windows en su navegador y haciendo clic en el enlace de git-scm.com.
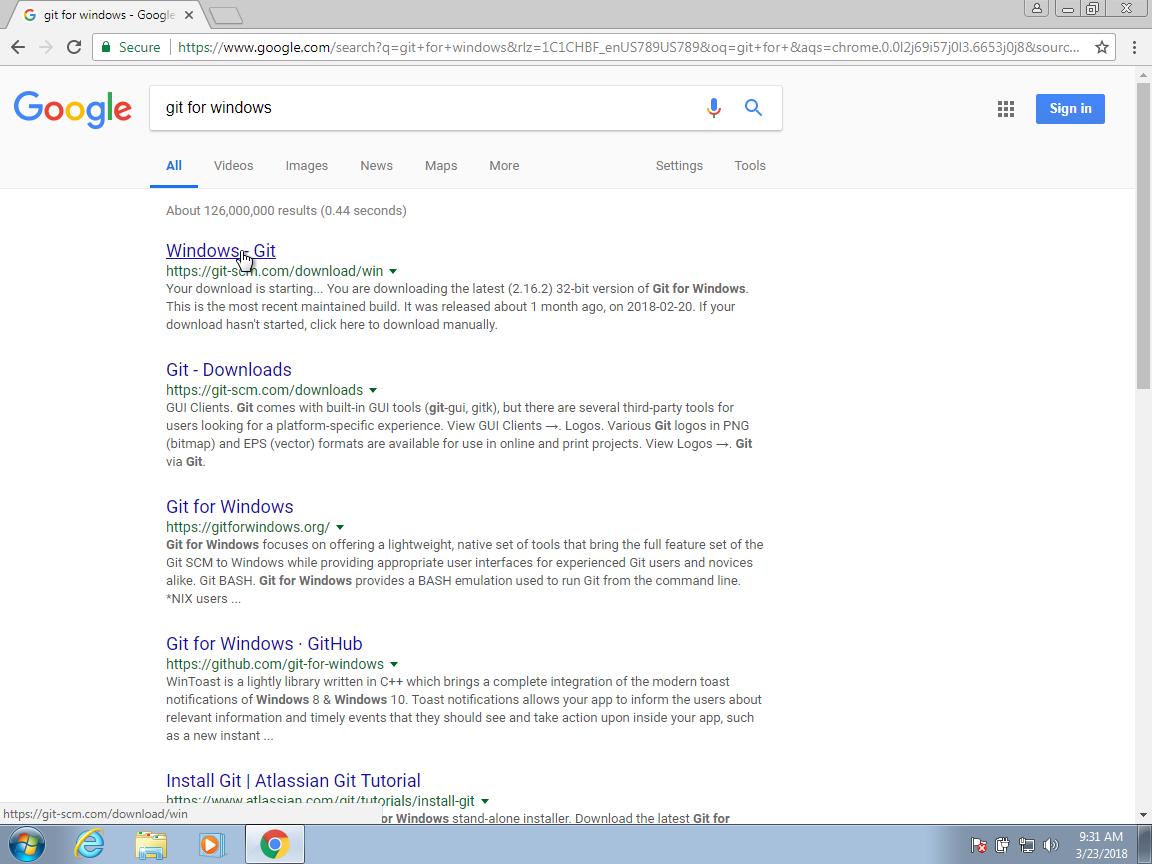
- Esto los llevará a la página Download Git donde pueden descargar el maintained build mas reciente:
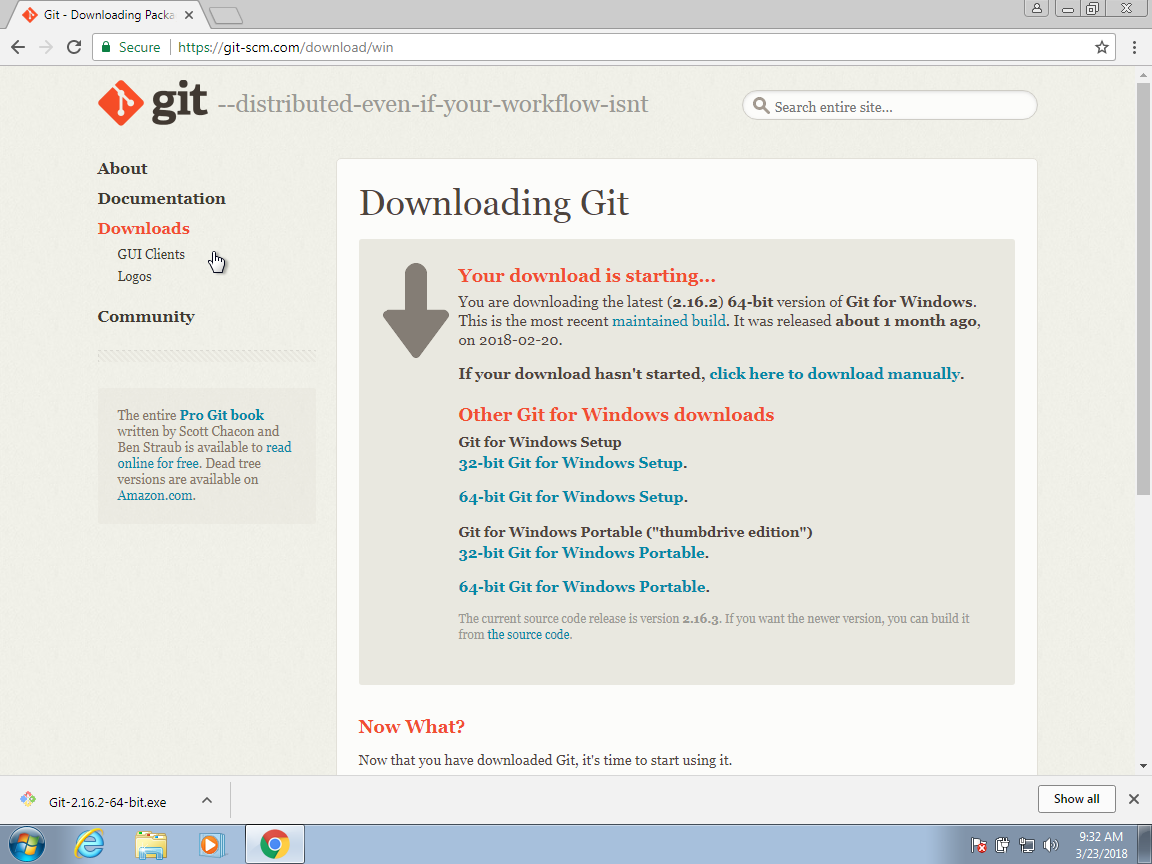
- Entonces pueden aceptar ejecutar el instalador y aceptar la licencia:
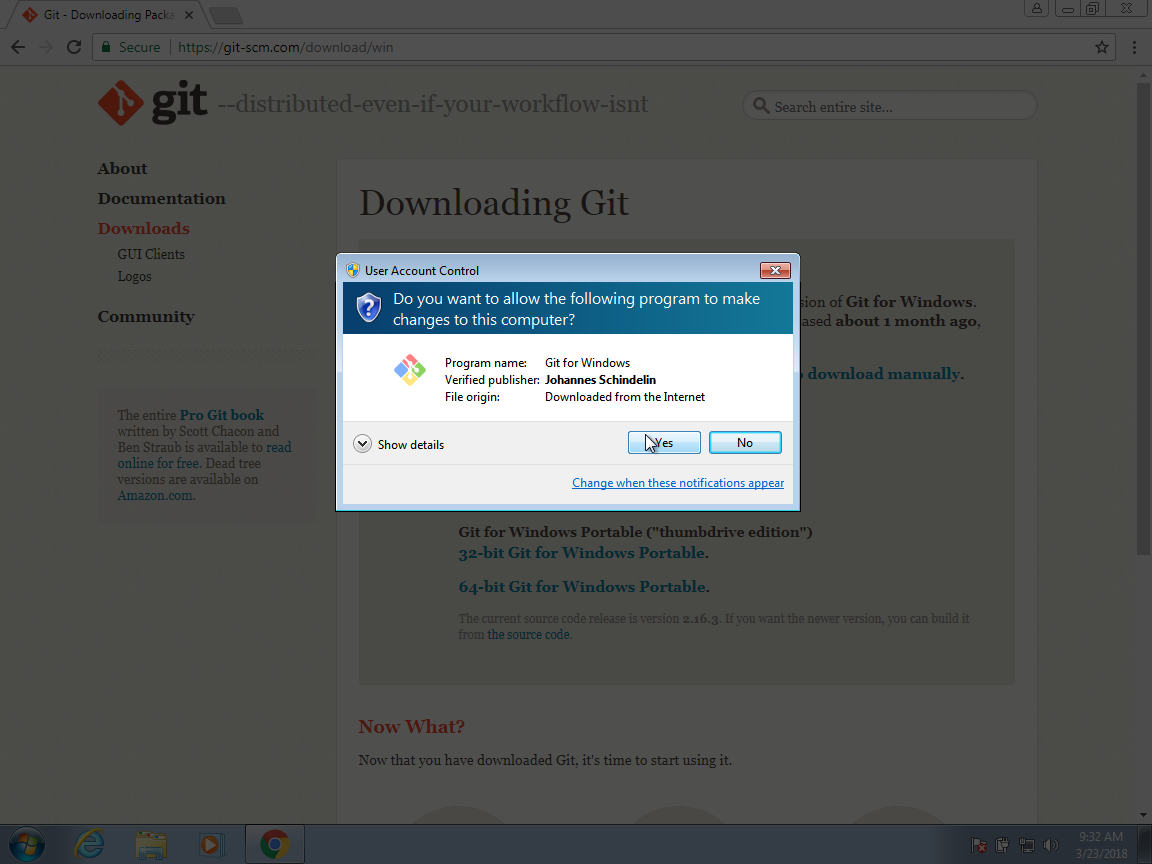
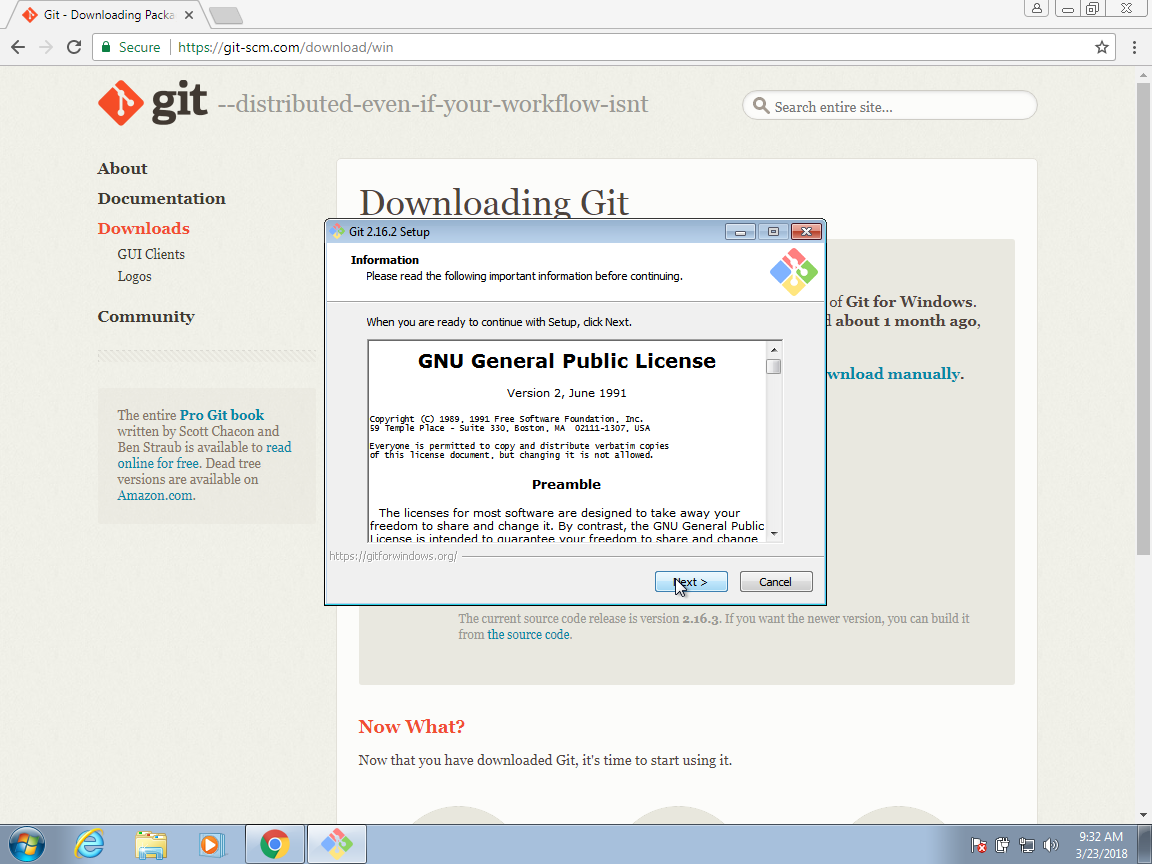
- En uno de los pasos de la instalación, se les pedirá que elijan el editor predeterminado para Git. A menos que ya sean usuarios de vi o vim, no les recomendamos que seleccionen vim, que puede ser el predeterminado. Si no reconocen un editor con el que están familiarizados entre las opciones, les recomendamos que seleccionen nano como su editor predeterminado para Git, ya que es el más fácil de aprender:
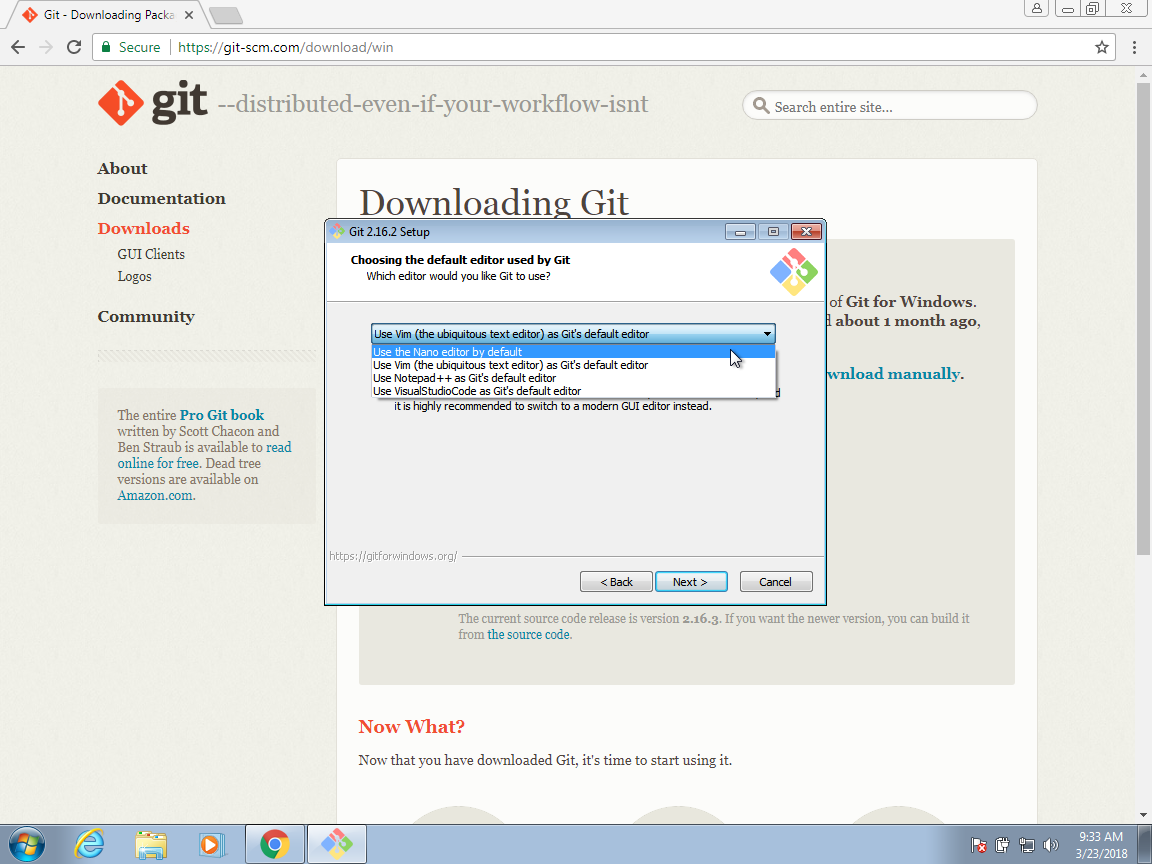
- La siguiente decisión de instalación es una muy importante. Este proceso de instalación instala Git Bash. Recomendamos que seleccionen Git and optional Unix tools from the Windows Command ya que esto les permitirá aprender Unix desde RStudio. Sin embargo, si hacen esto, algunos comandos que se ejecutan en su línea de comandos de Windows dejarán de funcionar. Si no usan su línea de comandos de Windows, entonces esto no será un problema. Además, la mayoría, si no todas, de estas líneas de comando de Windows tienen un equivalente de Unix que podrán usar.
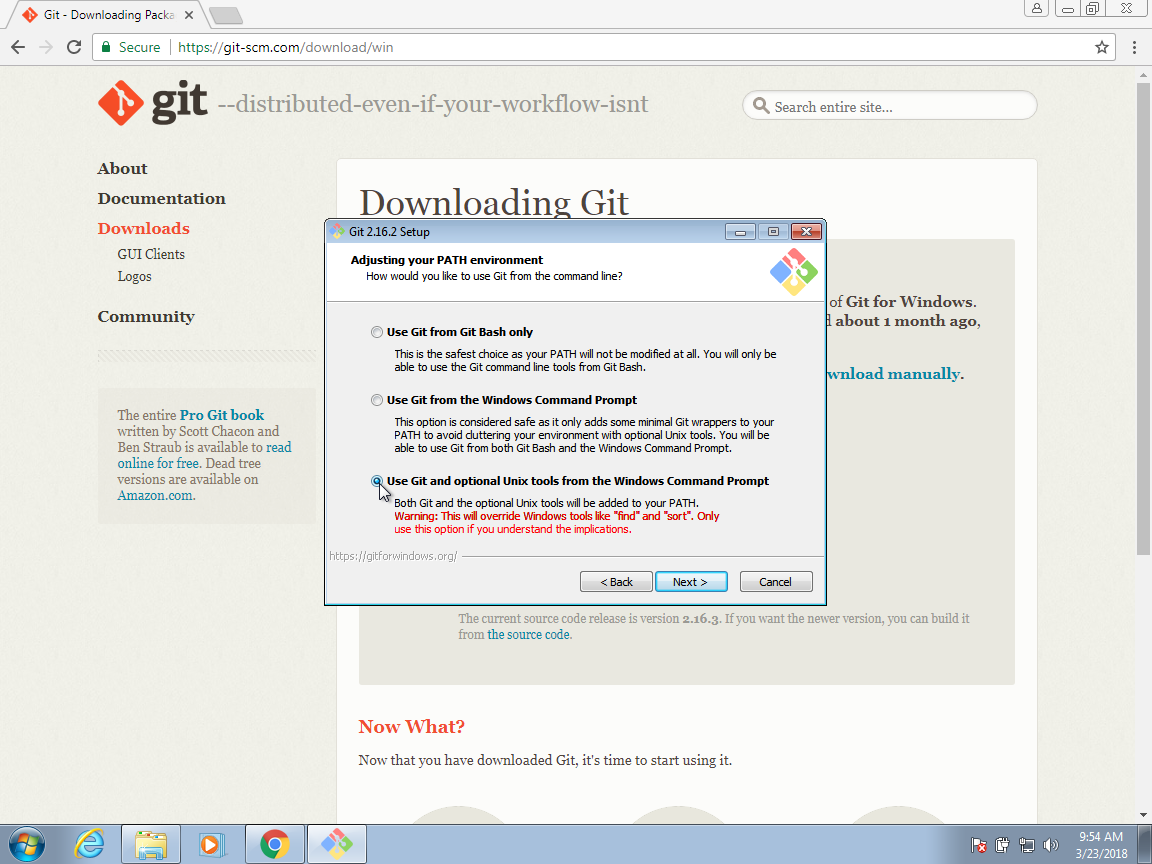
- Ahora pueden continuar seleccionando las opciones predeterminadas.
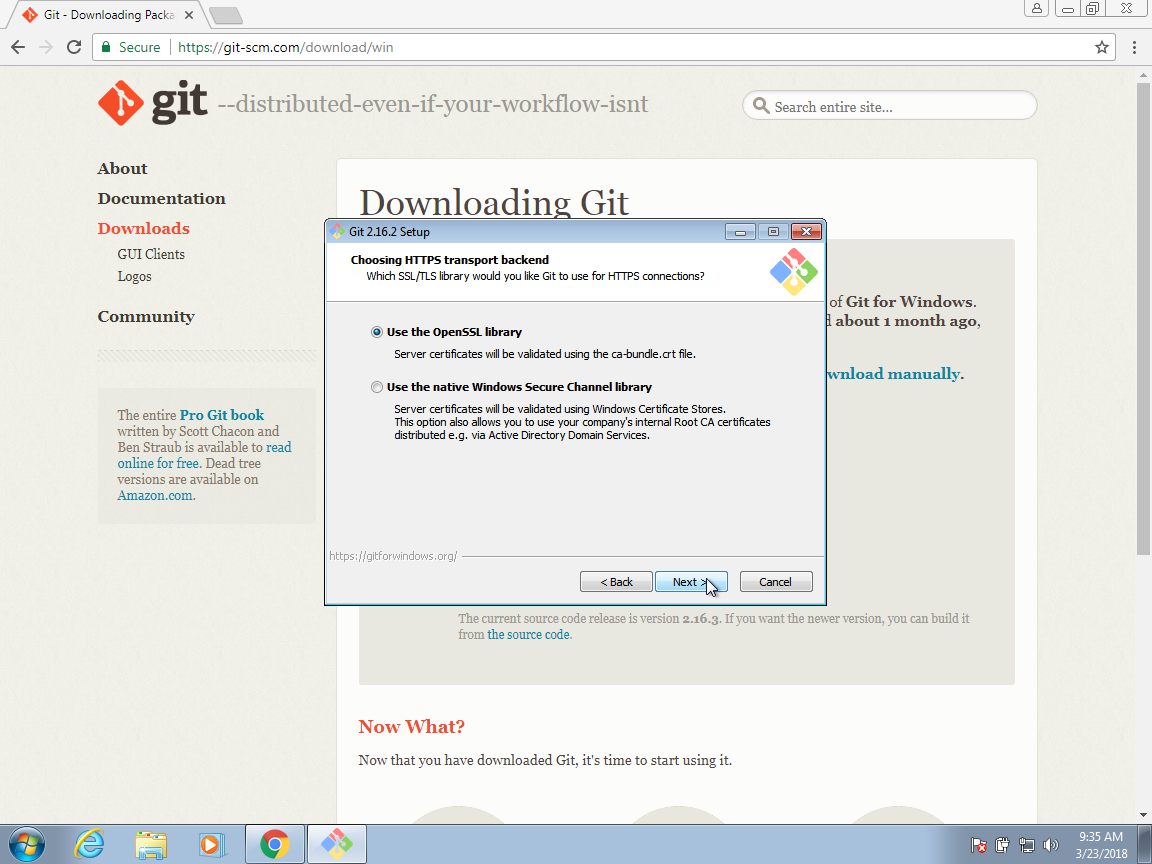
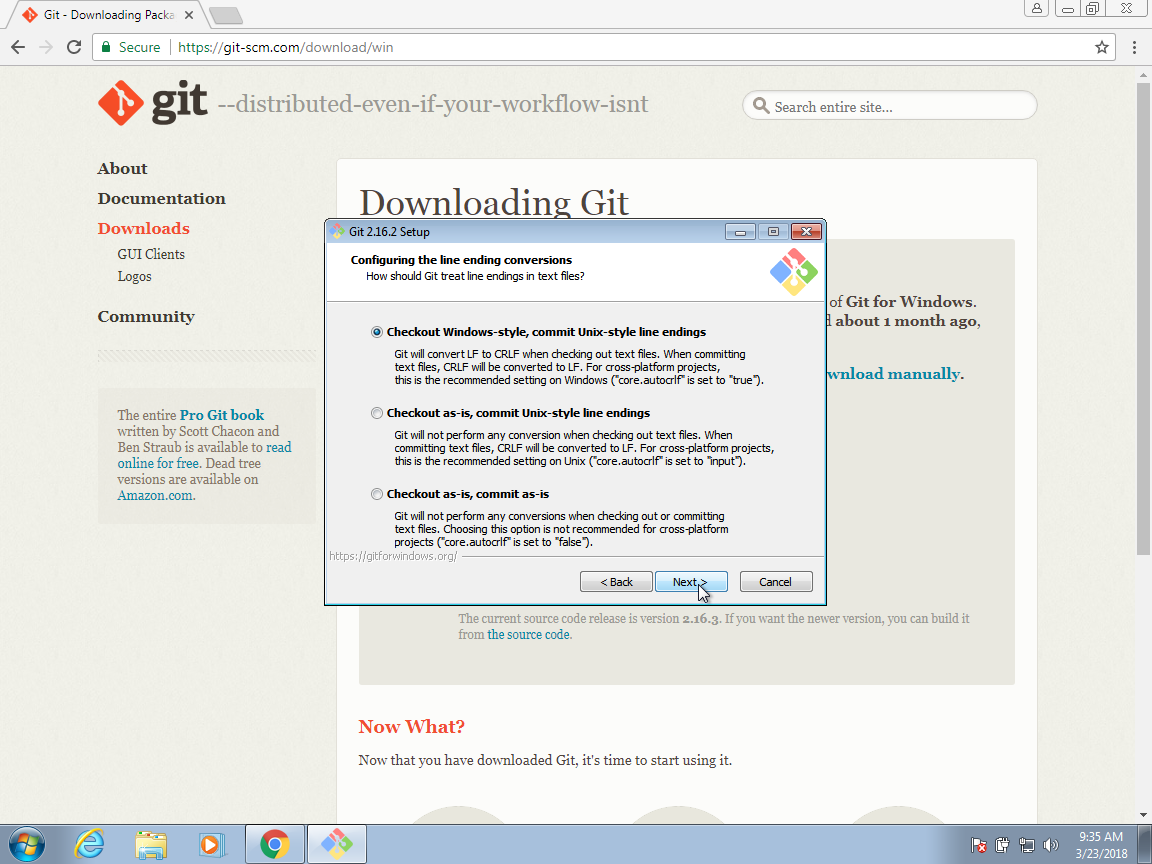
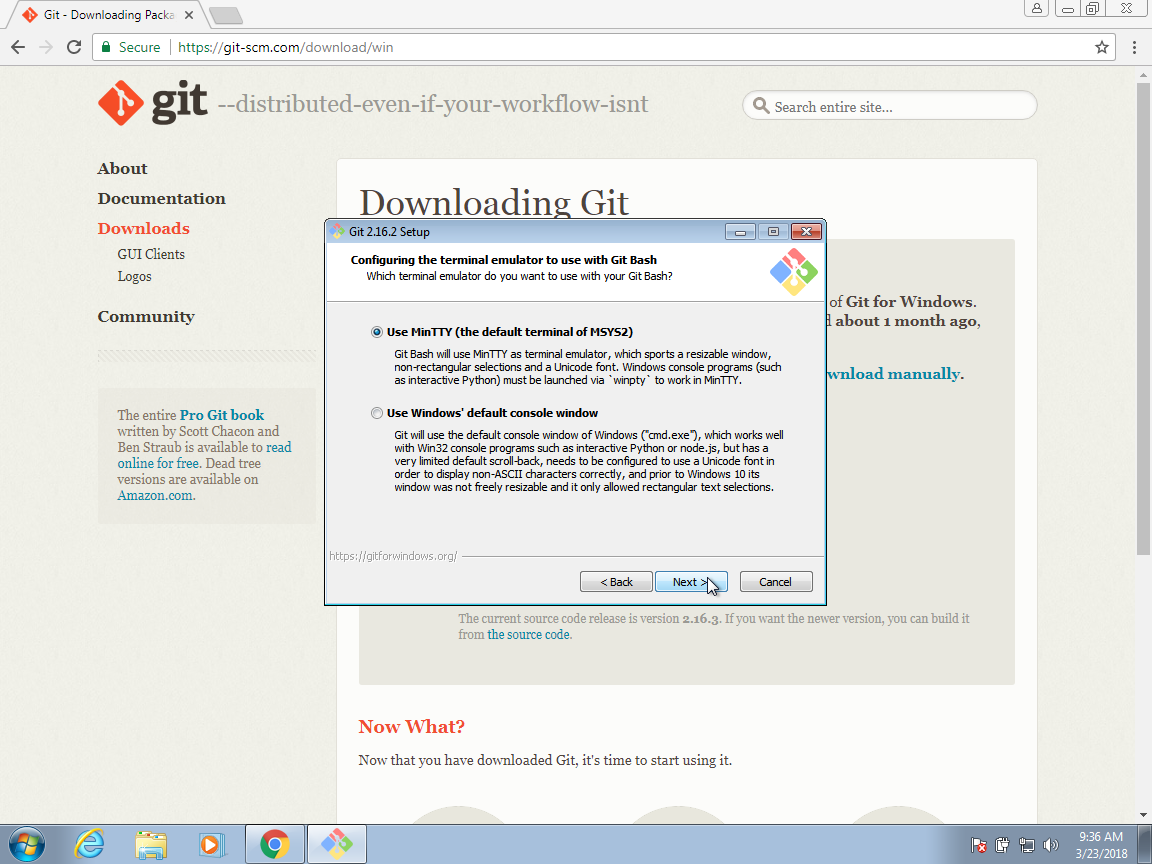
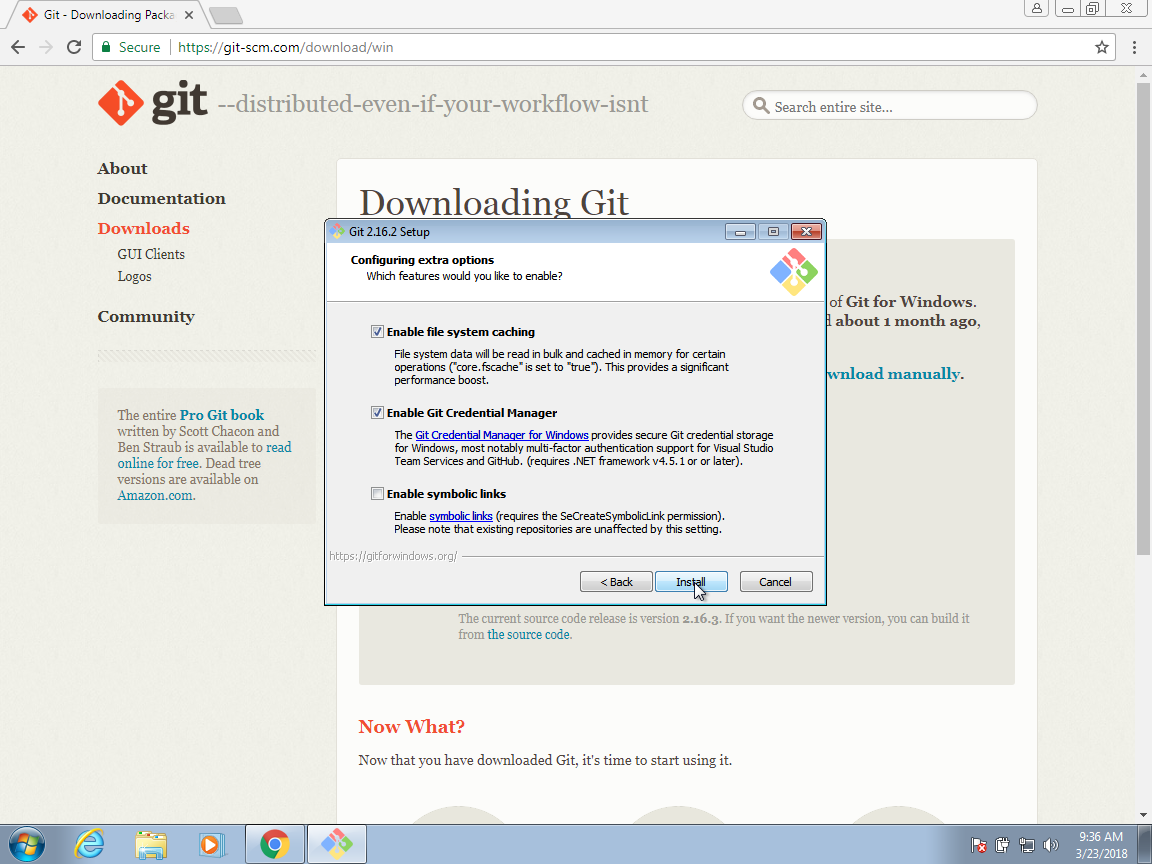
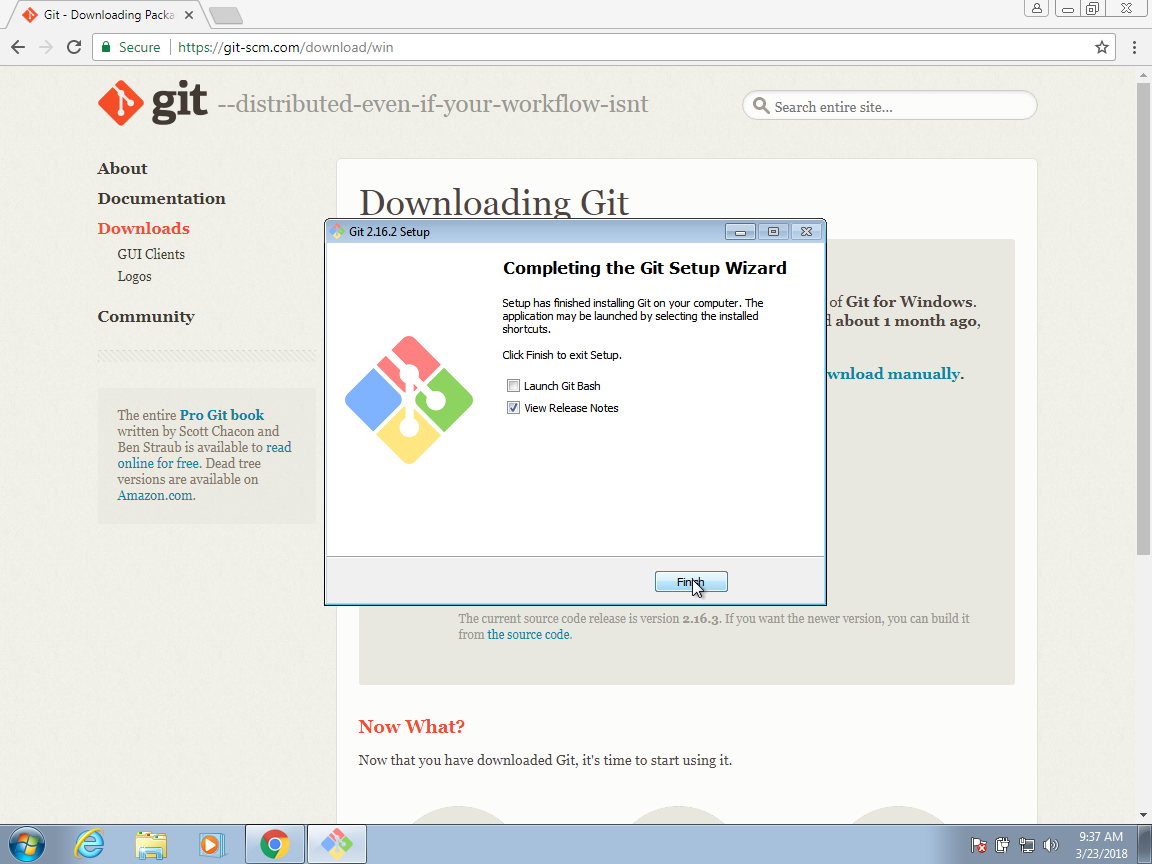
Ya han instalado Git en Windows.
37.4 Accediendo el terminal en Windows
Ahora que Git Bash está instalado, podemos acceder al terminal a través de RStudio o abriendo Git Bash directamente.
Para acceder al terminal a través de RStudio, necesitamos cambiar una preferencia para que Git Bash se convierta en el shell predeterminado de Unix en RStudio. En RStudio, vayan a Preferences (en el menú de File), luego seleccionen Terminal y entonces seleccionen Git Bash:
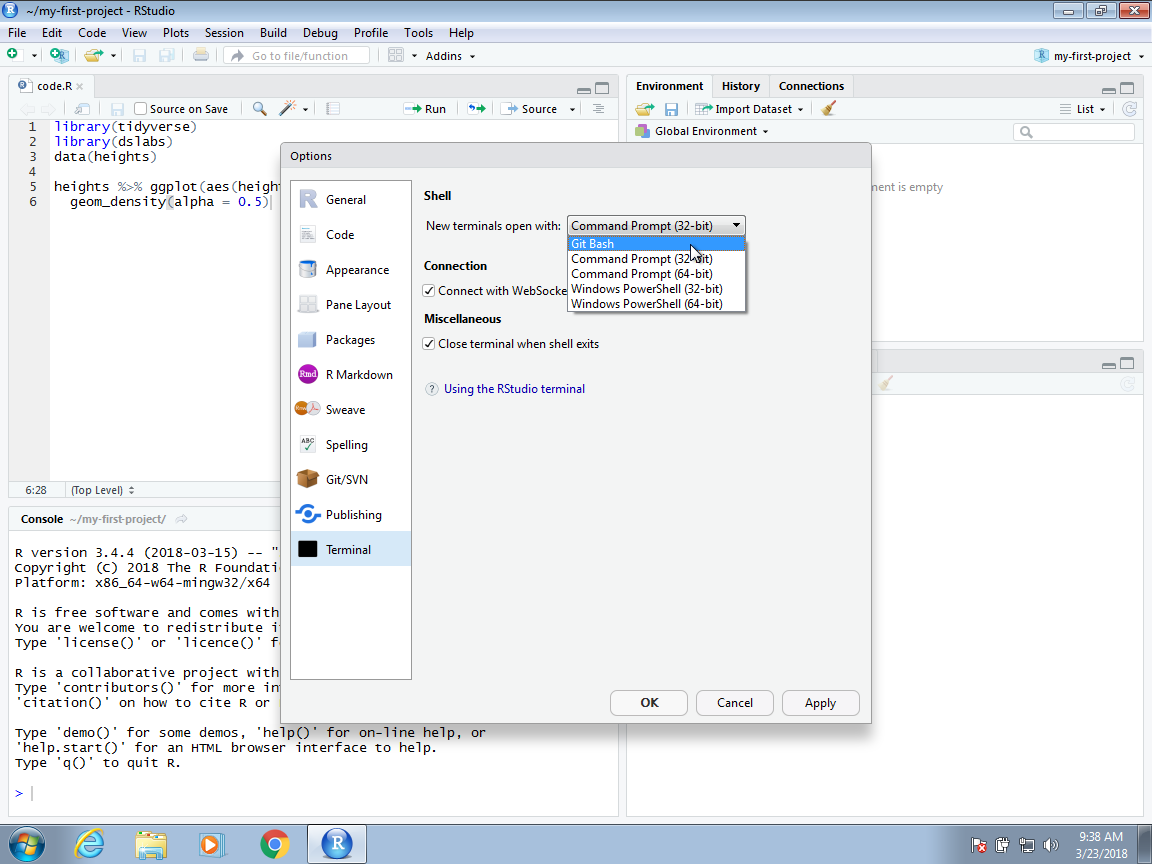
Para comprobar que están utilizando Git Bash en RStudio, pueden abrir New Terminal en RStudio:
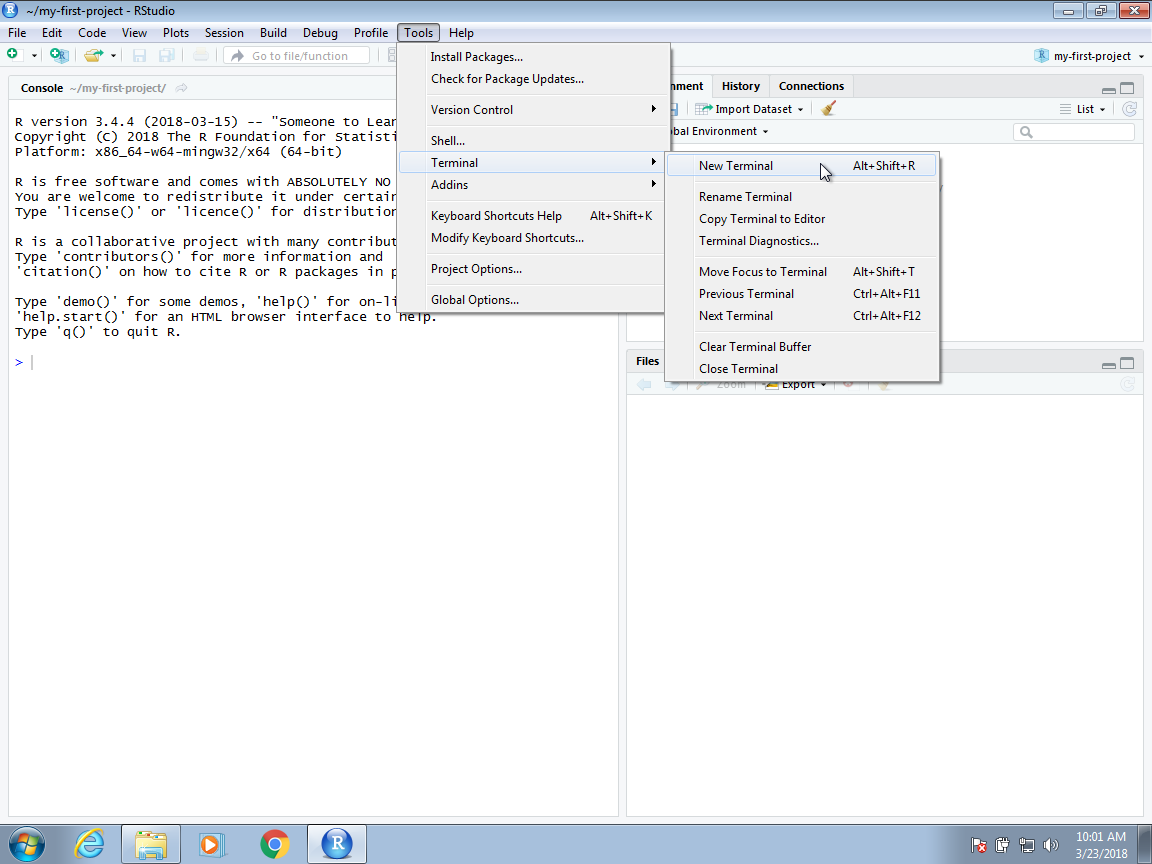
Debería verse más o menos así:
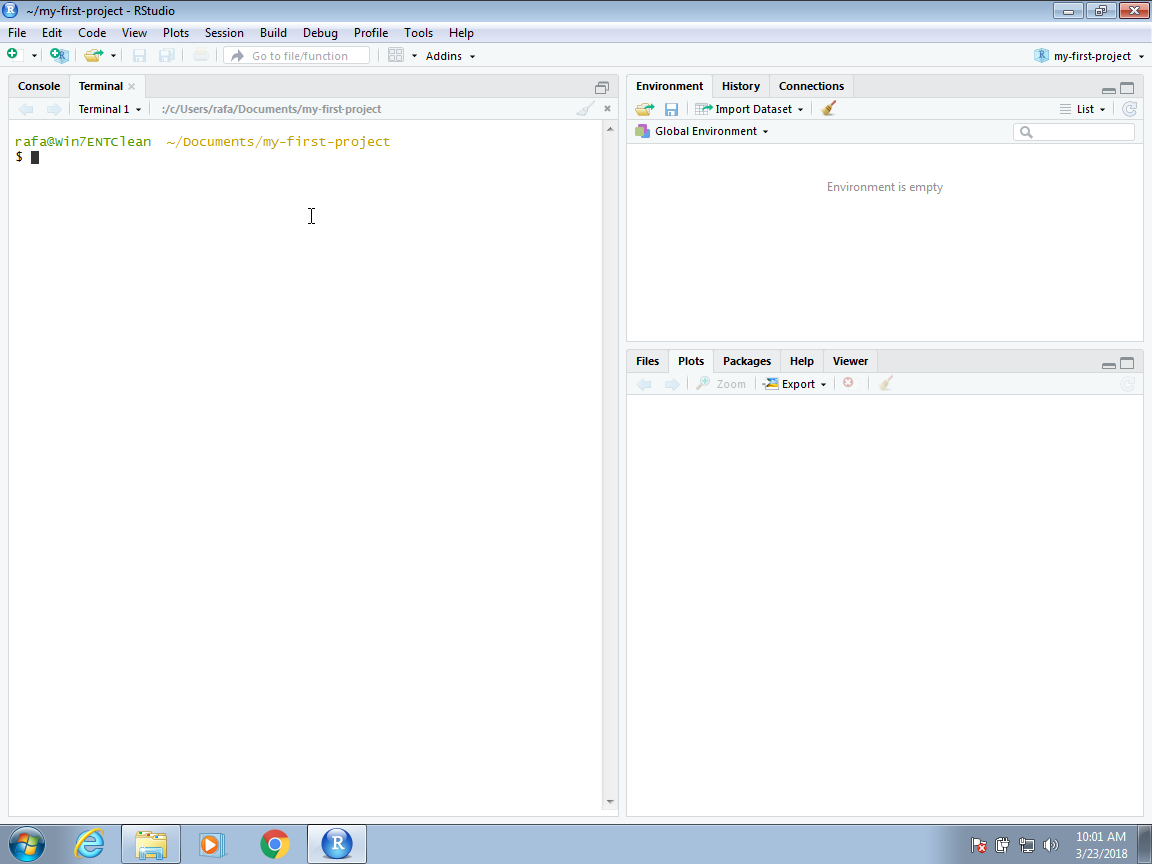
A menudo queremos acceder al terminal, pero no necesitamos RStudio. Pueden hacer esto ejecutando el programa Git Bash directamente: