Capítulo 1 Comenzando con R y RStudio
1.1 ¿Por qué R?
R no es un lenguaje de programación como C o Java. No fue creado por ingenieros de software para el desarrollo de software, sino por estadísticos como un ambiente interactivo para el análisis de datos. Pueden leer la historia completa en el artículo A Brief History of S5. La interactividad es una característica indispensable en la ciencia de datos porque, como pronto aprenderán, la capacidad de explorar rápidamente los datos es necesario para el éxito en este campo. Sin embargo, igual que en otros lenguajes de programación, en R pueden guardar su trabajo como una secuencia de comandos, conocida como un script, que se pueden ejecutar fácilmente en cualquier momento. Estos scripts sirven como un registro del análisis que realizaron, una característica clave que facilita el trabajo reproducible. Los programadores expertos no deben esperar que R siga las convenciones a que están acostumbrados, ya que se sentirán decepcionados. Si son pacientes, apreciarán la gran ventaja de R cuando se trata del análisis de datos y, específicamente, de la visualización de datos.
Otras características atractivas de R son:
- R es gratuito y de código abierto6.
- Se ejecuta en todas las plataformas principales: Windows, Mac Os, UNIX/Linux.
- Los scripts y los objetos de datos se pueden compartir sin problemas entre plataformas.
- Existe una comunidad grande, creciente y activa de usuarios de R y, como resultado, hay numerosos recursos para aprender y hacer preguntas7 8.
- Es fácil para otras personas contribuir complementos (add-ons en inglés) que les permiten a los desarrolladores compartir implementaciones de software de nuevas metodologías de ciencia de datos. Esto les da a los usuarios de R acceso temprano a los métodos y herramientas más recientes que se desarrollan para una amplia variedad de disciplinas, incluyendo la ecología, la biología molecular, las ciencias sociales y la geografía, entre otros campos.
1.2 La consola R
El análisis de datos interactivo generalmente ocurre en la consola R que ejecuta comandos a medida que los escriban. Hay varias formas de obtener acceso a una consola R. Una es simplemente iniciando R en su computadora. La consola se ve así:
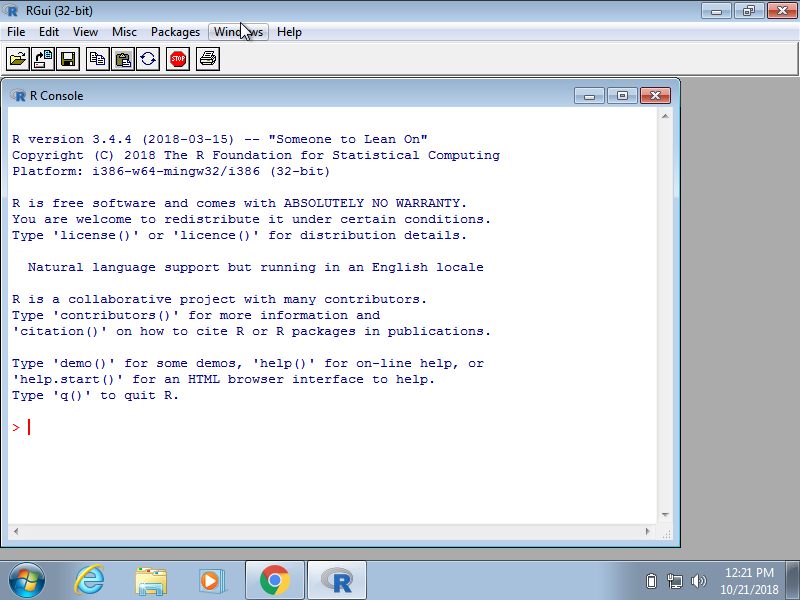
Como ejemplo rápido, intenten usar la consola para calcular una propina de 15% en una comida que cuesta $19.71:
0.15 * 19.71
#> [1] 2.96Ojo: En este libro, los cuadros grises se utilizan para mostrar el código R escrito en la consola R. El símbolo #> se usa para denotar el output de la consola R.
1.3 Scripts
Una de las grandes ventajas de R sobre el software de análisis de apuntar y hacer clic es que pueden guardar su trabajo como scripts, que entonces pueden editar y guardar con un editor de texto. El material de este libro se desarrolló utilizando el Integrated Development Environment (IDE) de RStudio9. RStudio incluye un editor con muchas características específicas de R, una consola para ejecutar su código y otros paneles útiles, incluso uno para mostrar figuras.
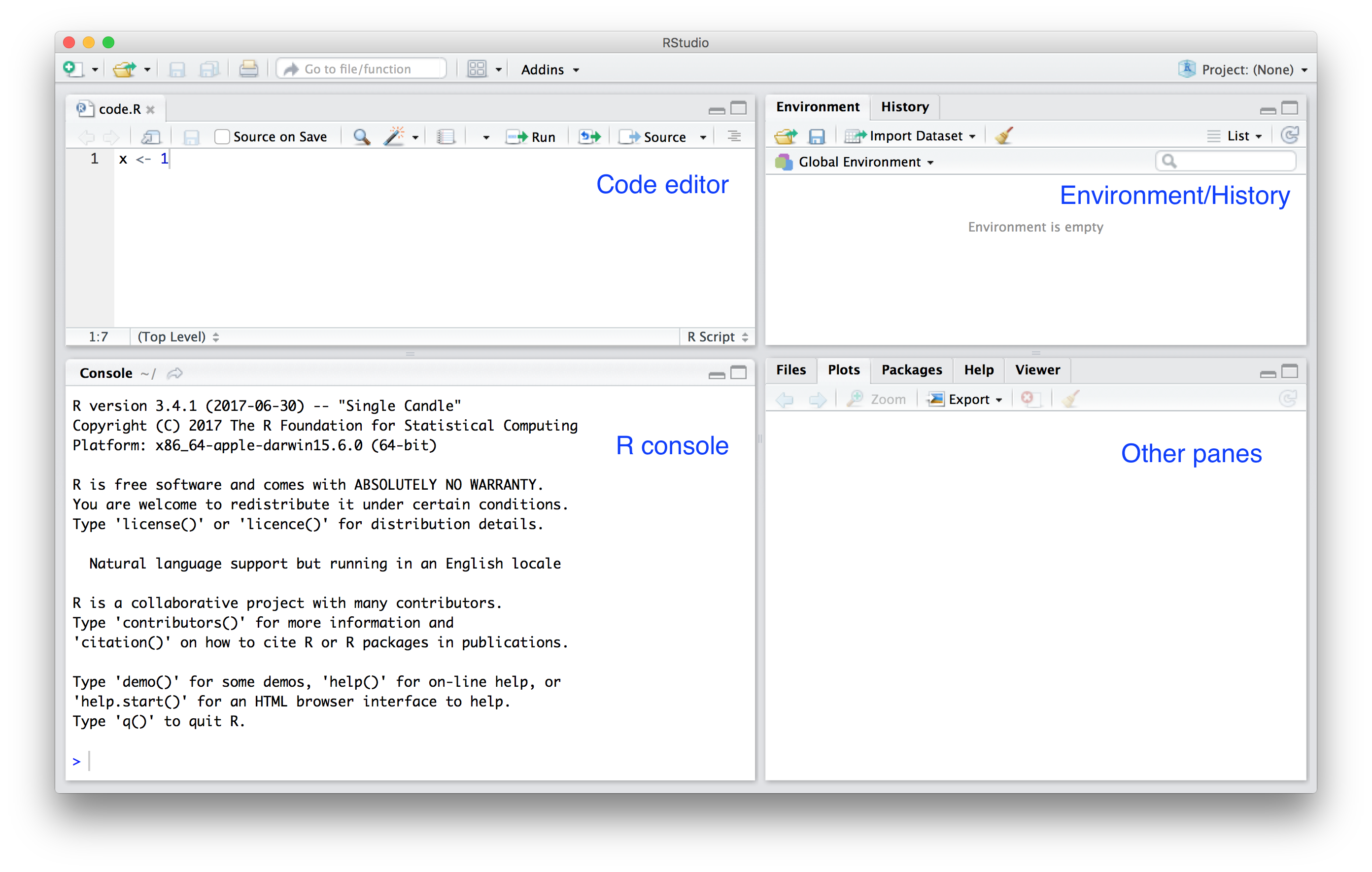
La mayoría de consolas de R disponibles en la web también incluyen un panel para editar scripts, pero no todas les permiten guardar los scripts para su uso posterior.
Todos los scripts de R utilizados para generar este libro se pueden encontrar en GitHub10.
1.4 RStudio
RStudio será nuestra plataforma de lanzamiento para los proyectos de ciencia de datos. No sólo nos provee un editor para crear y editar nuestros scripts, sino que también ofrece muchas otras herramientas útiles. En esta sección repasaremos algunos de los conceptos básicos.
1.4.1 Paneles
Cuando inicien RStudio por primera vez, verán tres paneles. El panel izquierdo muestra la consola R. A la derecha, el panel superior incluye pestañas como Environment y History, mientras que el panel inferior muestra cinco pestañas: File, Plots, Packages, Help y Viewer (estas pestañas pueden ser diferentes en las nuevas versiones de RStudio). Pueden hacer clic en cada pestaña para moverse por las diferentes opciones.
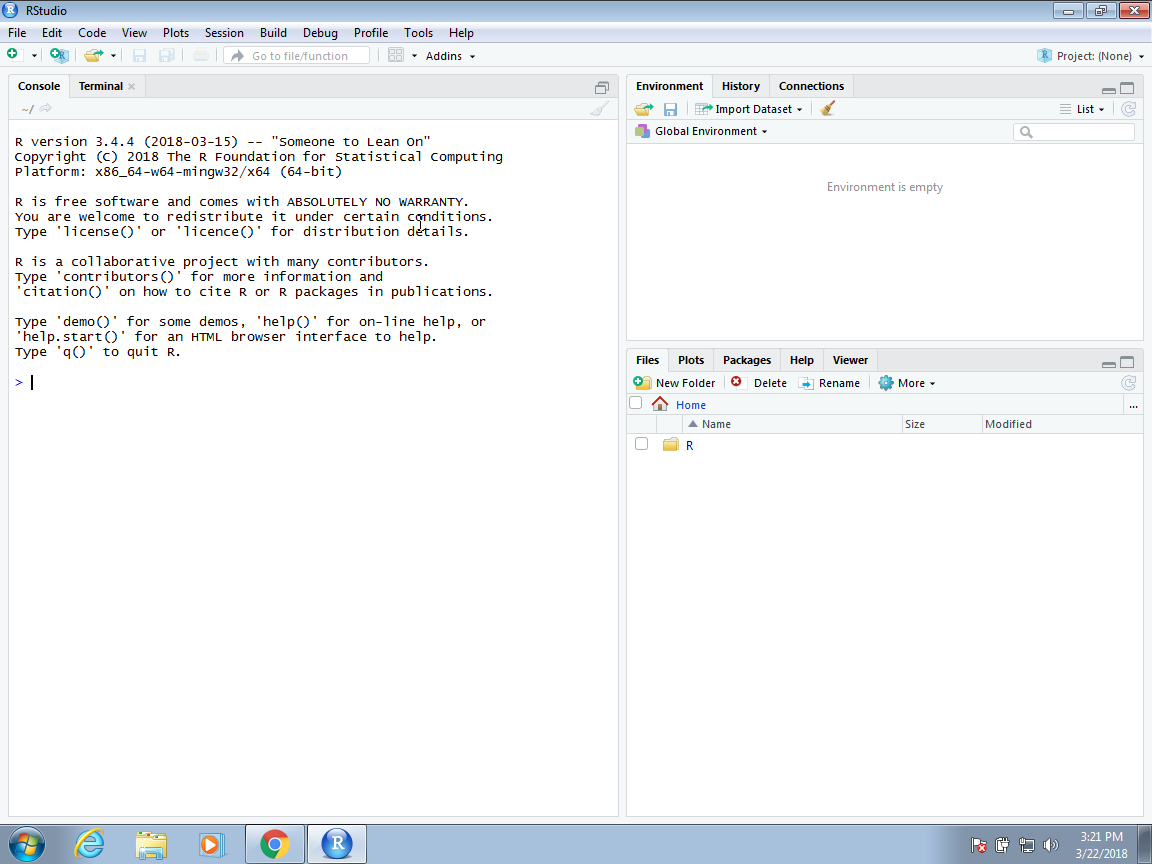
Para iniciar un nuevo script, hagan clic en File, entonces New File y luego R Script.
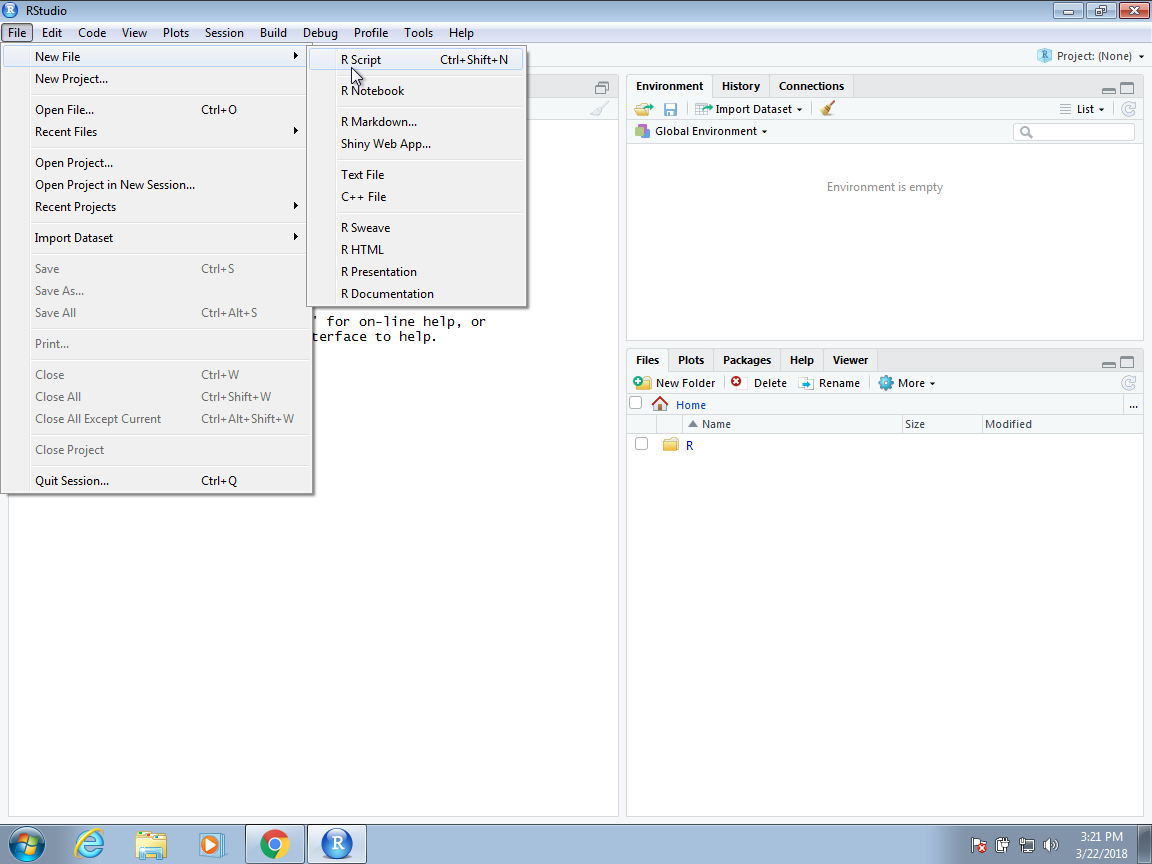
Esto inicia un nuevo panel a la izquierda y es aquí donde pueden comenzar a escribir su script.
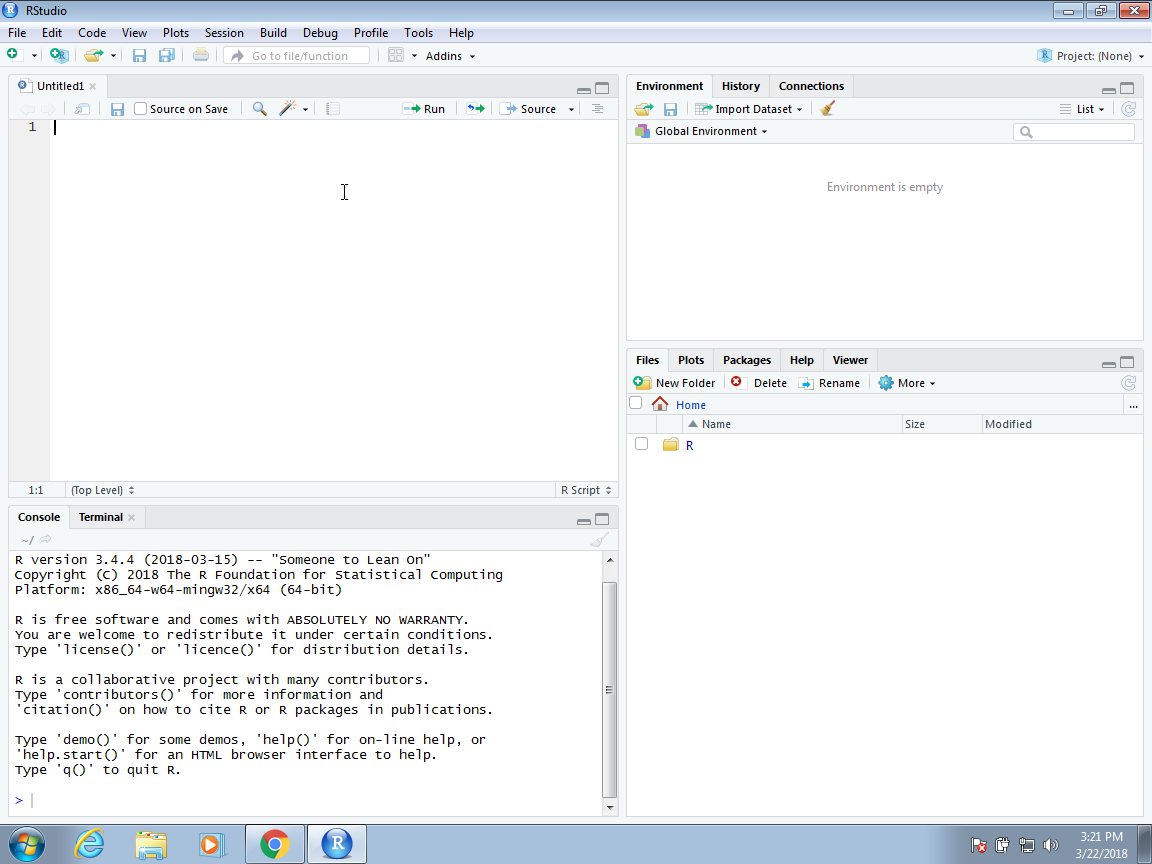
1.4.2 Atajos de teclado
Aunque en este tutorial a menudo mostramos cómo usar el mouse, les recomendamos que memoricen los atajos de teclado (key bindings en inglés) para las operaciones que usan con mayor frecuencia. RStudio incluye una hoja de referencia (cheat sheet en inglés) útil con los comandos más utilizados. Pueden obtenerla directamente de RStudio así:
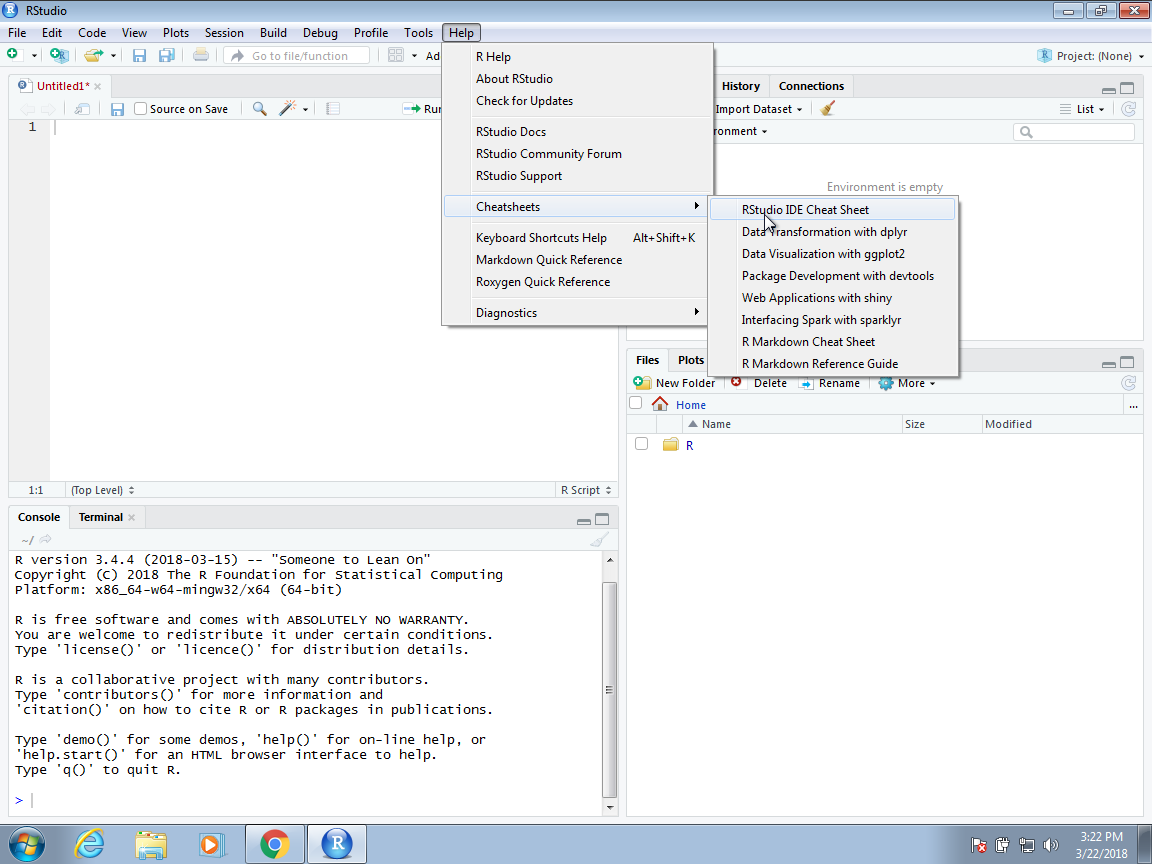
Recomendamos tener esto a mano para poder buscar las combinaciones de teclas cuando se encuentren apuntando y haciendo clic repetidas veces. Pueden encontrar versiones en español aquí: https://www.rstudio.com/resources/cheatsheets/.
1.4.3 Cómo ejecutar comandos mientras editan scripts
Hay muchos editores diseñados específicamente para la codificación. Estos son útiles porque el color y la indentación se agregan automáticamente para que el código sea más legible. RStudio es uno de estos editores y se desarrolló específicamente para R. Una de las principales ventajas que RStudio tiene sobre otros editores es que podemos probar nuestro código fácilmente mientras editamos nuestros scripts. A continuación ofrecemos un ejemplo.
Comencemos abriendo un nuevo script como lo hicimos antes. Entonces, nombremos el script. Podemos hacer esto a través del editor guardando el nuevo script actual sin nombre. Para empezar, hagan clic en el icono de guardar o usando la combinación de teclas Ctrl + S en Windows y Command + S en Mac.
Al intentar guardar el documento por primera vez, RStudio le pedirá un nombre. Una buena convención es usar un nombre descriptivo, con letras minúsculas, sin espacios, sólo guiones para separar las palabras y luego seguido del sufijo .R. Llamaremos a este script: my-first-script.R.
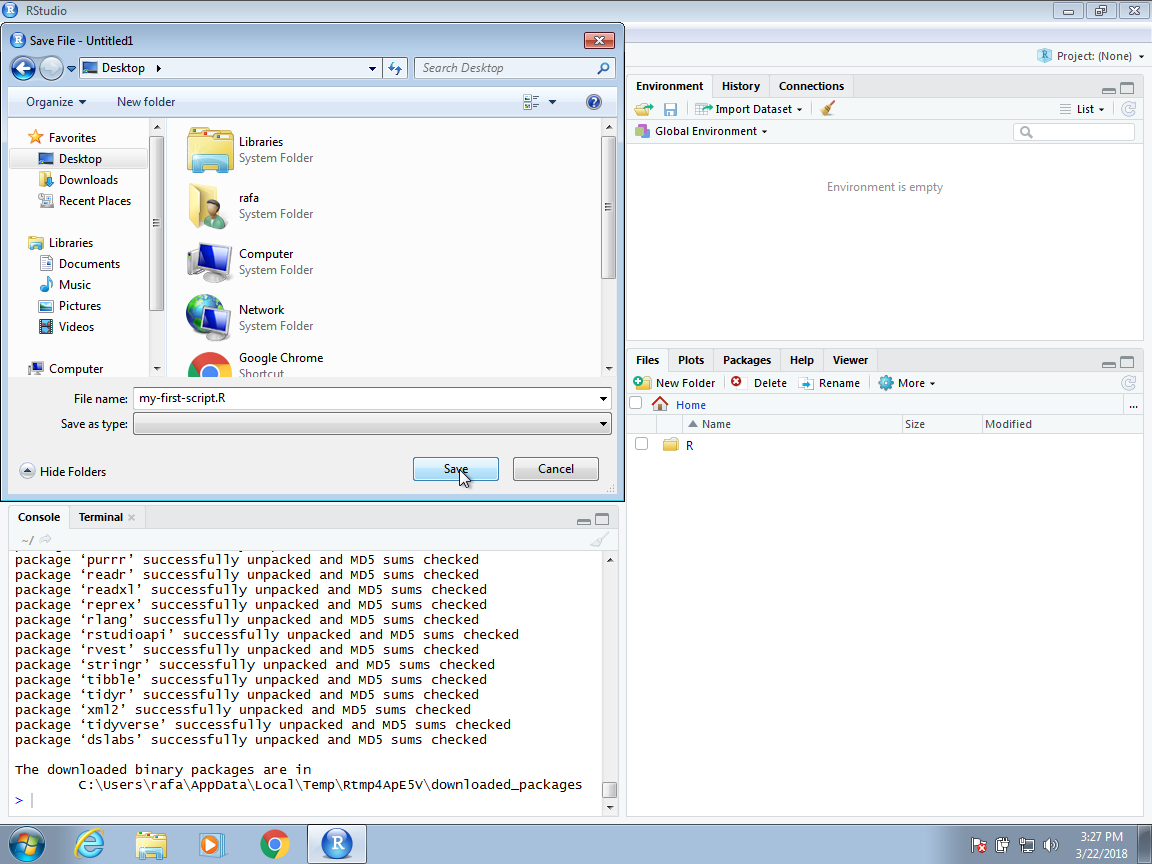
Ahora estamos listos para comenzar a editar nuestro primer script. Las primeras líneas de código en un script de R se dedican a cargar los paquetes que usaremos. Otra característica útil de RStudio es que una vez escribimos library(), RStudio comienza a completar automáticamente lo que estamos escribiendo con los paquetes que hemos instalado. Observen lo que sucede cuando escribimos library(ti):
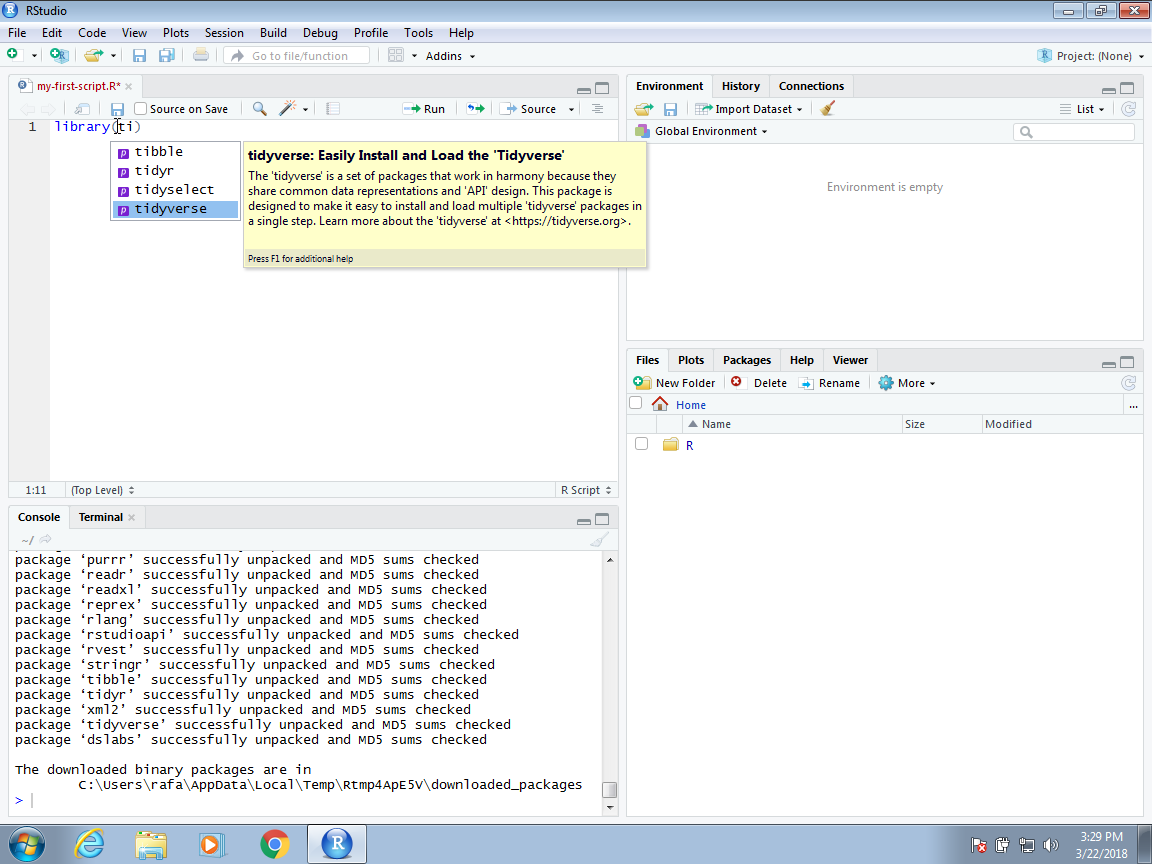
Otra característica que pueden haber notado es que cuando escriben library( el segundo paréntesis se agrega automáticamente. Esto les ayudará a evitar uno de los errores más comunes en la codificación: olvidar de cerrar un paréntesis.
Ahora podemos continuar escribiendo código. Como ejemplo, crearemos un gráfico que muestre los totales de asesinatos versus los totales de población por estado de EE.UU. Una vez que hayan terminado de escribir el código necesario para hacer este gráfico, pueden probarlo ejecutando el código. Para hacer esto, hagan clic en el botón Run en la parte derecha superior del panel de edición. También pueden usar la combinación de teclas: Ctrl + Shift + Enter en Windows o Command + Shift + Return en Mac.
Tan pronto corran el código, verán que este aparece en la consola R y, en este caso, el gráfico que resulta aparece en la consola de gráficos. Noten que la consola de gráficos tiene una interfaz útil que les permite hacer clic hacia delante o hacia atrás en diferentes gráficos, hacer zoom en el gráfico o guardar los gráficos como archivos.
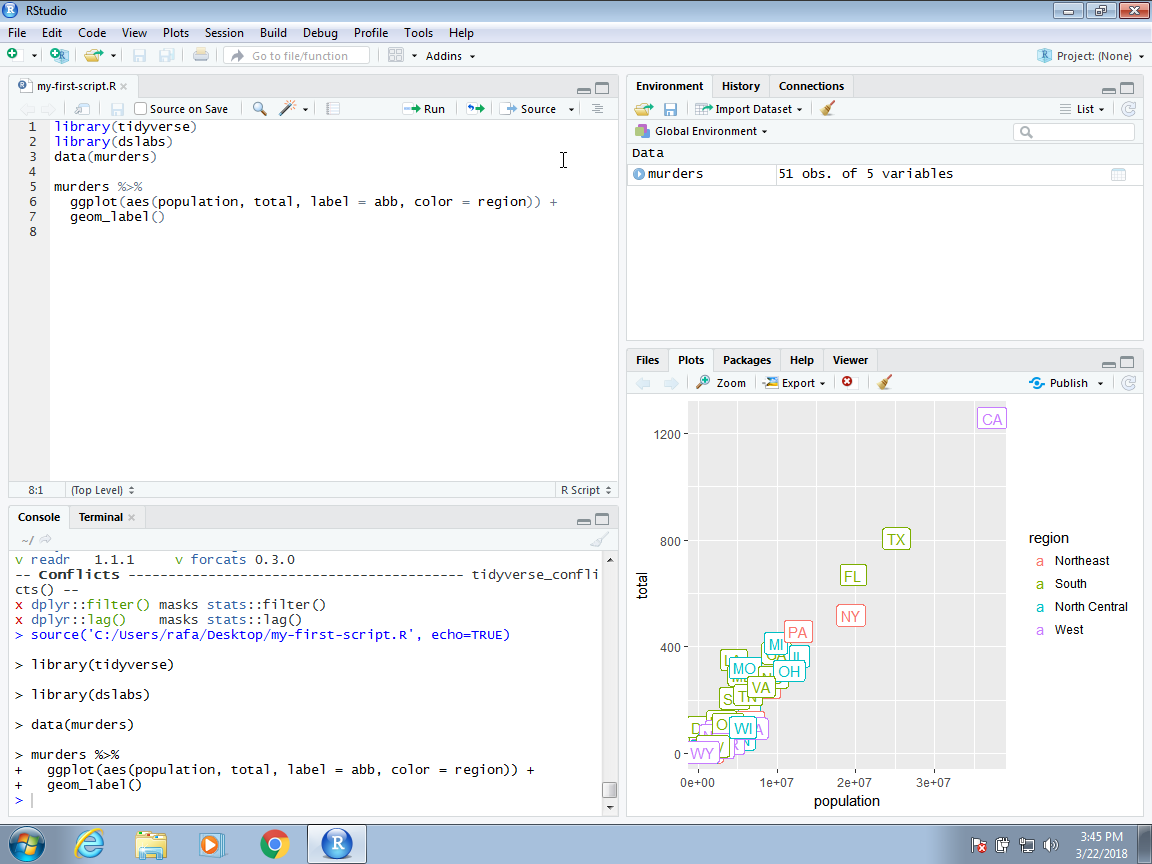
Para ejecutar una línea a la vez en lugar del script completo, pueden usar Control-Enter en Windows y Command-Return en Mac.
1.4.4 Cómo cambiar las opciones globales
Pueden cambiar bastante el aspecto y la funcionalidad de RStudio.
Para cambiar las opciones globales, hagan clic en Tools y luego en Global Options ….
Como ejemplo, mostramos cómo hacer un cambio que sumamente recomendamos: cambiar el Save workspace to .RData on exit a Never y desmarcar Restore .RData into workspace at start. Por defecto, cuando salen de R, el programa guarda todos los objetos que han creado en un archivo llamado .RData. Esto ocurre para que cuando reinicien la sesión en el mismo archivo, el programa cargue estos objetos. Sin embargo, encontramos que esto causa confusión, especialmente cuando compartimos código con colegas y suponemos que tienen este archivo .RData. Para cambiar estas opciones, hagan que su configuración General se vea así:
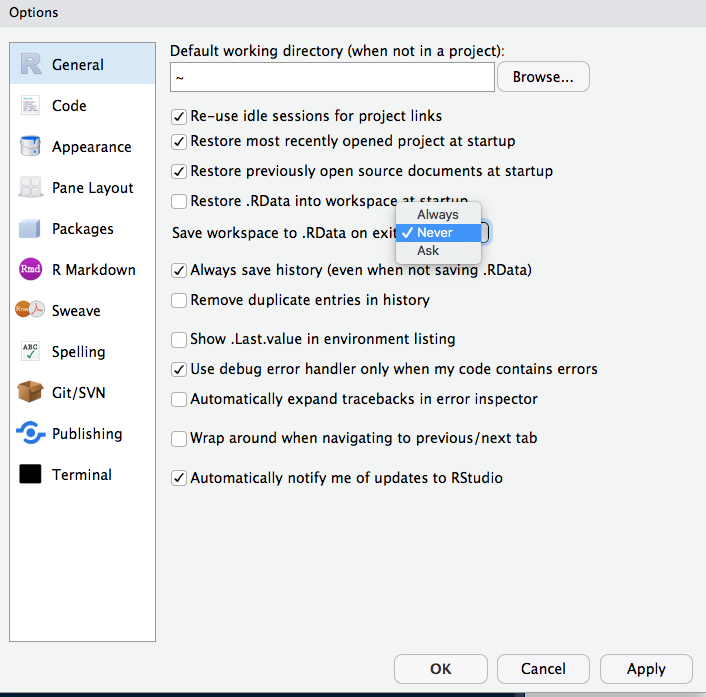
1.5 Instalación de paquetes de R
La funcionalidad que una nueva instalación de R ofrece es sólo una pequeña fracción de lo que es posible. De hecho, nos referimos a lo que obtienen después de su primera instalación como base R. La funcionalidad adicional proviene de complementos disponibles de los desarrolladores. Actualmente hay cientos de estos disponibles de CRAN y muchos otros compartidos a través de otros repositorios como GitHub. Sin embargo, debido a que no todo el mundo necesita todas las funciones disponibles, R pone a disposición diferentes componentes a través de paquetes (packages en inglés). R facilita la instalación de paquetes desde R. Por ejemplo, para instalar el paquete dslabs, que usamos para compartir los sets de datos y códigos relacionados con este libro, deben escribir:
install.packages("dslabs")En RStudio pueden navegar a la pestaña Tools y seleccionar Install packages. Luego, podemos cargar el paquete en nuestras sesiones de R usando la función library:
library(dslabs)A medida que vayan leyendo este libro, verán que cargamos paquetes sin instalarlos. Esto se debe a que una vez que instalen un paquete, permanece instalado y sólo necesita cargarse con library. El paquete permanece cargado hasta que terminemos con la sesión R. Si intentan cargar un paquete y obtienen un error, probablemente significa que no lo han instalado.
Podemos instalar más de un paquete a la vez al proveerle un vector de caracteres a esta función:
install.packages(c("tidyverse", "dslabs"))Tengan en cuenta que la instalación de tidyverse instala varios paquetes. Esto ocurre comúnmente cuando un paquete tiene dependencias, es decir usa funciones de otros paquetes. Cuando cargan un paquete usando library, también cargan sus dependencias.
Una vez que los paquetes estén instalados, pueden cargarlos en R y no necesitan instalarlos nuevamente, a menos que instalen una versión nueva de R. Recuerden que los paquetes están instalados en R y no en RStudio.
Es útil mantener una lista de todos los paquetes que necesitan para su trabajo en un script porque si tienen que realizar una instalación nueva de R, pueden reinstalar todos sus paquetes simplemente ejecutando un script.
Pueden ver todos los paquetes que han instalado utilizando la siguiente función:
installed.packages()